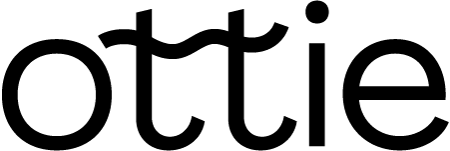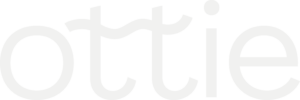Frequently Asked Questions
Not finding the answer in the FAQ? Contact us!
The Ottie box has to be connected to your home network. It could be directly connected to the main router, but also through another switch or router in your home network.
The best option for Internet backup is one that uses a different operator or at least a different technology. If your existing Internet is connected by a fixed connection (copper, fibre or cable, there is a risk that the fixed connection can become damaged, or there may be a problem with your provider’s equipment or links to the Internet. If you use a different provider and a different type of connection (for instance, a 4G or 5G connection), you can switch to that connection in case of an outage. It’s unlikely that both connections would be interrupted at the same time.
Internet backup refers to a product which will take over in the event of an Internet outage. This is most often used by people who depend on their Internet connection to get things done.
Ottie is unique in that it is an all-in-one solution. Ottie comes with everything you need and does not require any technical knowledge.
If you are not completely satisfied, there is a 90 day money-back-guarantee.
Just ask us: https://www.ott.ie/contact/. We would be more than happy to schedule a call with you to answer all your questions.
No, Ottie comes with a pre-installed SIM that has its own data plan.
No, there is no long-term commitment. Ottie is a 30-day subscription and there is a 90-day money-back guarantee.
Click here to order Ottie.
Ottie uses the best available mobile connection (4G / 5G) to connect to the Internet in the event of a home Internet connection failure.
Ottie uses the best available mobile connection (4G/5G) to connect to the Internet in the event of a home Internet connection failure.
The Ottie box is the heart of the Ottie solution. It switches you to the mobile network when your primary network fails, allowing you to connect to the Internet even when your existing connection goes down. The biggest added value? The Ottie box will find and connect you to the best 4G/5G network in your area ,ensuring the fastest mobile internet connection available.
Ottie works by monitoring your existing Internet connection for outages. When an Internet outage occurs, any device connected to your Ottie box will have its traffic routed through the best available mobile network. Check the Product page for more details.
If you are dependent on your Internet connection to get things done. Ottie ensures that you are always connected.
Ottie is an Internet backup solution. When your internet connection breaks, Ottie seamlessly takes over to ensure you stay connected at all times. It is made up of the Ottie box, and an Ottie app. There is also an admin portal for employers wanting to manage many Ottie devices.
Ottie offers the option to repurpose Ottie boxes within the same company from former users to new ones, provided that the previous owner returns the Ottie box at the end of their subscription.To facilitate this, simply select the “Reuse Ottie box” option when inviting new employees. This will take you to a list of new invitations, where you can specify who will reuse an existing Ottie box and who will receive a new one.It’s important to note that employees who are allocated a reused Ottie box will not have the ability to specify a delivery address. Instead, they will be prompted to contact their company to arrange the collection of a reused Ottie box from the available stock.
The Ottie solution requires you to buy an Ottie box and to take a monthly subscription. The prices are described on the Pricing page.
When a new employee is invited with their email address, they will receive a link to a web page to enter their mailing address to which the device will be shipped.
No, there aren’t any limits.
No, Ottie is ISP (even technology) agnostic.
You need to power on your Ottie box and then press the reset button for 15 seconds. After that, you will be able to redo the onboarding process with the Ottie app.
The Ottie box has a power button than must be pushed in to power it on.
We recommend placing the Ottie box not too far from a window to have good cellular coverage. The cellular coverage quality can be observed on the dashboard of the Ottie application. If you have connected the Ottie box to your router using Wi-Fi, we also recommend to place it in the range of your Wi-Fi. The Wi-Fi coverage quality can also be observed on the dashboard of the Ottie application.
If the phone cannot automatically connect, the Ottie app displays a ‘Open Settings’ button that directs you to the Wi-Fi settings. You should then manually connect to the Wi-Fi ottie,-** (or Ottie-Protected). Once connected, the Ottie app will be able to continue the configuration process.
You need to reset your Ottie box.
Notifications might be disabled in your phone. Please check your Settings.
The Otties subscriptions are invoiced monthly on the first day of the month, and the Ottie boxes are invoiced within 24h of the shipping address being filled by the employee on the web page.
All invoices for your company can be found in the Ottie admin portal in the Billing page.
You need to have invited users in order to have data in the dashboard of the Admin portal.
You need a valid payment method to be able to add users. Please check the Billing page of the portal.